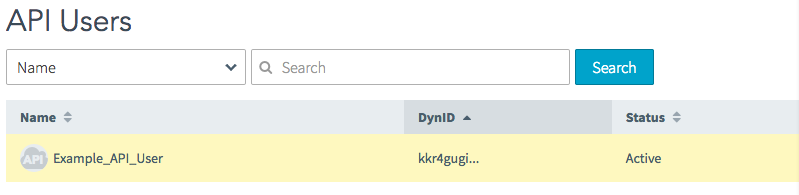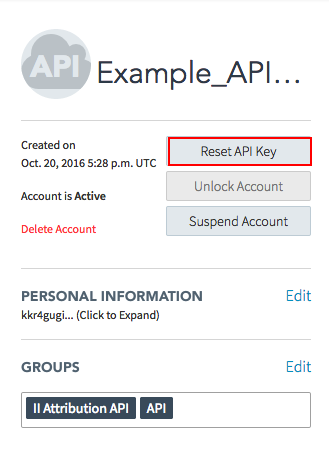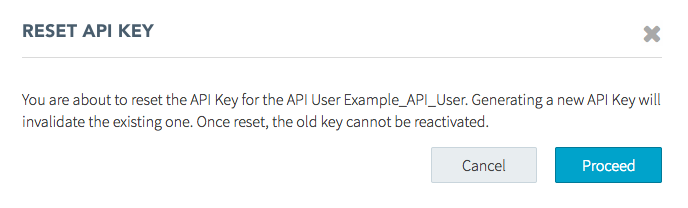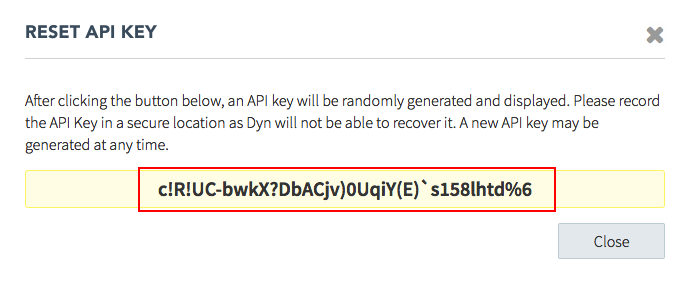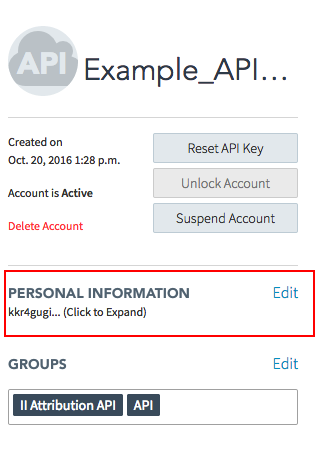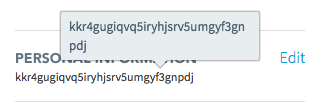DynID Portal assigns permissions to your users based on group membership inside the DynID Portal. In order to use some Dyn product APIs, you need to have access to an API User account in the DynID Portal along with the correct permission group(s).
This document covers the details of creating an API user and API Key for using the APIs, Resetting an API Key, and Finding the DynID of an API User.
NOTE: In order to view the Company > API Users view, your DynID must have DynID Admin group permissions in the DynID portal and your account must be granted an API tenant. If you need a API tenant for your account, please contact Dyn Support. You may also set up API users directly within the Managed DNS portal, see Create A User.
Creating an API User
| 1. See the help topic Managing DynID Group Permissions for general instructions on setting up DynIDs with specific permissions. | Managing DynID Group Permissions |
| 2. Instead of selecting Company > App Users in step 3 of Managing DynID Group Permissions, select Company > API Users. | 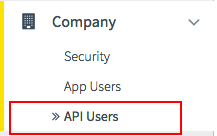 |
| 3. Selecting API Users opens the API Users page. | 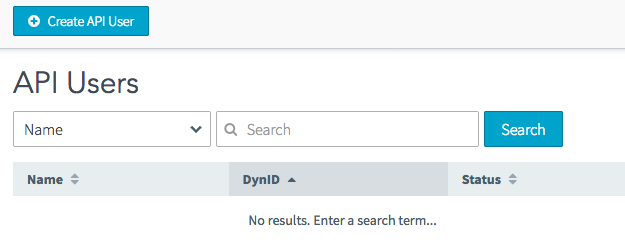 |
| 4. Click the Create API User button at the top of the page. | |
| 5. Assign a name and groups to the API User.
NOTE ABOUT GROUPS: To use the APIs, users will need to assigned specific Groups based on the API they will be using. Assign the following Groups to grant permission to each API: For Discovery and Attribution API:
For Internet Intelligence – Routing Alerts API:
Internet Intelligence – Performance Alerts API:
This process is the same as step 6 of Managing DynID Group Permissions. NOTE: You will need to have the appropriate entitlements added to your Dyn account to access the Groups necessary for your API. If you do not see the API Groups available for your product, please contact Dyn Support. |
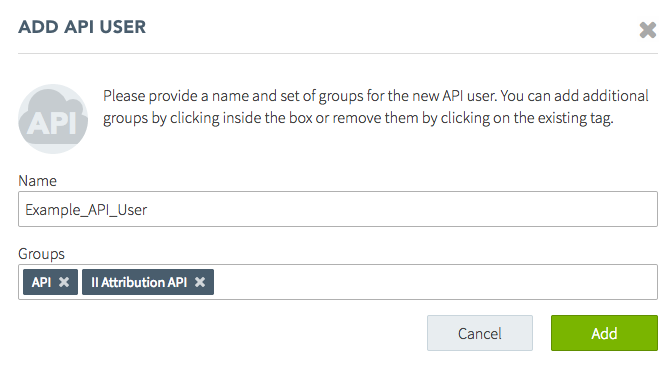 |
| 6. Click Add to create the API User. | |
| 7. Unlike non-API users, the DynID is assigned to your API User. This DynID is the username you will use to access this API.
Record your DynID for the API User. The API User DynID can be found in the Company > API Users view, in case you misplace the DynID. |
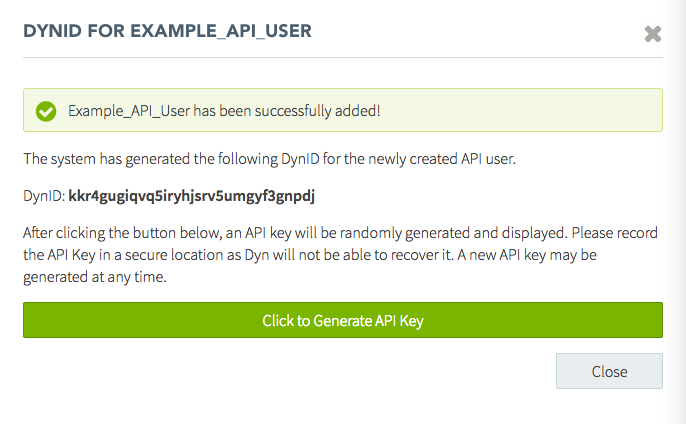 |
| 8. Along with the assigned DynID, you will need an API key to access the API. Click the Generate API Key button to create your API Key.
API Keys cannot be recovered, but can be regenerated. |
|
| 9. The API Key is shown in the yellow colored box (inside a red square in our example).
NOTE: Record this API Key. This is the only time and place where you will be able to see this API Key. If you lose your API Key, return to the Company > API Users view to reset your API Key. |
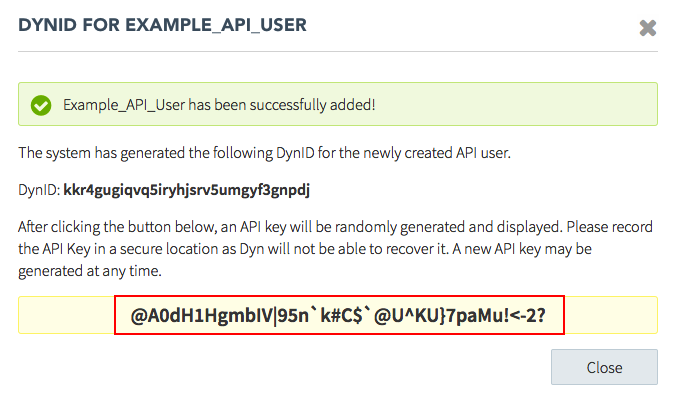 |
| 10. Close the window after you have recorded the API Key. |
Resetting an API Key
Finding an API User’s DynID