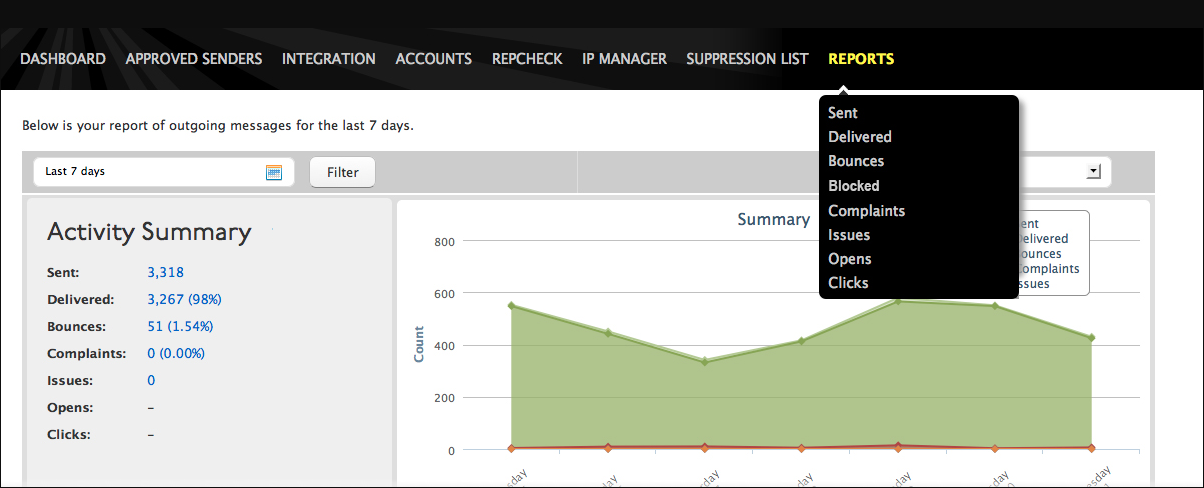Click Reports to open the Activity Summary page, showing the past 7 days of your account’s email sending activity.
Point to the word Reports in the menu bar without clicking to view the menu of specific reports. Click the report name you want to view in the menu. Use the instructions in this table to find the report information you need. There are 8 sub-categories of Email Delivery Reports in the Activity Summary on the Dashboard Report view.
Data for the reports are retained as follows: detail data (lists of email addresses, for example) are kept for 30 days, aggregate data (the count of the number of sent emails, for example) are kept for 18 months. Select items in the graph’s legend to add or remove metrics from the Summary graph.
| Activity Summary | Select items in the graph’s legend to add or remove metrics from the Summary graph.
To view metrics about individual email addresses, select the numbers beside each category in the Activity Summary section, or select the category from the drop-down menu that appears when you point to Reports in the Dashboard menu. See Filtering Dashboard Reports for additional information on how to use the report features to view the email addresses you want. |
| Sent | Total count of email addresses that were sent email on a given date. It can also be a listing of all the email addresses that were sent email. |
| Delivered | Total count of email addresses that received email in their inbox on a given date. It can also be a listing of all the email addresses that received email per their inbox provider, meaning the inbox provider’s server received the email. |
| Complaints | Total count of email addresses that received email in their inbox and subsequently identified this email as spam, moving it to their spam folder. Complaints should be kept to a minimum so that they do not impact your sending score. It can also be a listing of all email addresses that received email in their inbox and subsequently identified this email as spam. |
| Bounces | There are 2 reasons an email may bounce and the Bounce Report lists the reason each email bounced. Hard – A fatal bounce due to a condition that is not temporary, such as a non-existent email address. Soft – A non-fatal bounce caused by what is normally a temporary condition, such as a full mailbox or a content-based block. |
| Blocked | Blocked emails that were not sent due to a suppressed recipient. The recipient may have been suppressed for any of five different reasons. These are all contained in the Blocked Email report. hardbounce – Email was not sent since a previous email sent to the recipient came back as a hard bounce and the recipient is on the suppression list. manual – Manually suppressed recipient by addition to the suppression list. softbounce – An email that was blocked from sending because the recipient was added to the suppression list after too many soft bounces were received, above the ‘soft to suppress’ limit. unsubscribe – The email was blocked from sending because the recipient was added to the suppression list after a request to be unsubscribed. complaint – Email was not sent since the recipient is on the suppression list after registered a spam complaint for a previous email sent to them. |
| Issues | The Issues report shows why a message was not sent (for example, invalid recipient address or approved sender doesn’t exist). Messages blocked due to suppression are not included in the Issues report. |
| Opens | In order to collect data on opens, Track Opens must be enabled on your account. There are 3 types of opened email, depending on how long the email recipient kept the email open. Seen emails were open for less than 8 seconds. Skimmed emails were open for between 8 and 20 seconds. Read emails were open for more than 20 seconds. For more information on the Email Opens report see Email Reports – Opens. NOTE: Due to the evolving behaviors of various email clients, metrics may be recorded differently depending on the client the recipient is using. Example: Mail opened in Outlook, or other Microsoft variants, will be tracked as having been Open and Seen, but never Skimmed or Read. |
| Clicks | In order to collect data on clicks, Track Clicks must be enabled on your account. Clicks are counted when an email recipient clicks thru a web link you embedded in your email to the target web page. For more information on Email Clicks report see Email Reports – Clicks. |