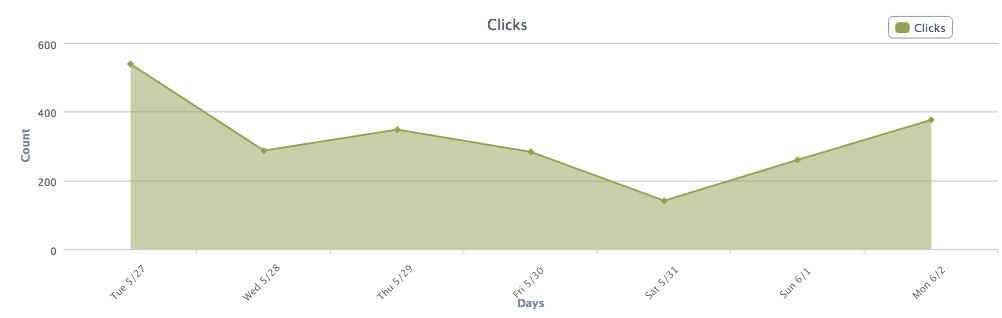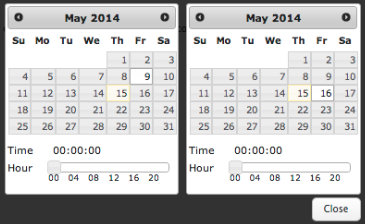Email Report – Clicks tracks the emails where the recipient has clicked on a link in the email. In order to get this data, you need to enable Track Link Clicks in Email Account Settings. See Email Track Clicks for more information.
Email Report Information >>
For information on the filtering features of the Email reports, see Filtering Dashboard Reports.
| The graph defaults to the most recent 7 days of data, but it can show up to 18 months of aggregate information. Use whole-day date ranges, where time is set to 00:00:00, to see data ranges beyond the most recent 30 days. |
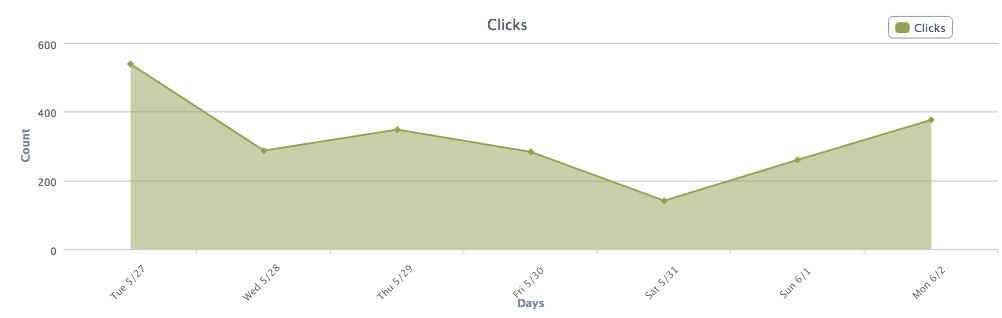 |
| Search can use either the recipient’s email address or a specific domain, such as gmail.com. |
 |
| The date range accepts both date and time values. Select a range of hours in the same day by setting both dates to the same day and using the time scroll bar to set the hour values to the range you want.The field will not accept a typed date/time entry.
TIP: Searching on a shorter time window returns a smaller, more timely report. Smaller reports also respond faster and download faster than large reports. For example, four weekly reports should respond and download faster than one monthly report. |
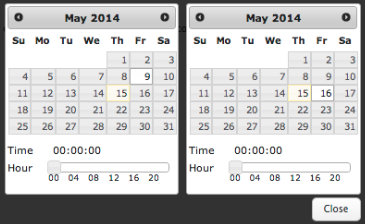 |
All Clicks display in one view. The total Clicks count is included at the top of the chart.  |
Detail Records display, based on your date and time range, to the most recent 30 days. As you scroll down the page, it will populate with the individual detail records. The Detail Records table columns do not allow sorting. They are listed in date ascending order with the oldest record listed first.  |

Click the Export Results button to save the Clicks report information into a CSV file.
If the file is created quickly, you are given the option to download the file.
If the file will take more time to complete, you are shown a notice that the CSV file will be emailed to the account you used when you logged in.
You can import the data into a spreadsheet or database program for further data manipulation. |
Advanced Search
| Advanced Search allows X-Header and sender fields to further narrow the search. X-Header allows searching by two separate X-Header fields. Unique determines if all Clicks will display or only one click per distinct recipient.
The system stores and displays up to 500 characters for each X-Header value, for reporting purposes only. X-Headers and their values are kept intact within emails that are processed and sent.
Note: When setting X-Header values, it is important to avoid using the greater than (<) and lesser than (>) symbols in your X-Header values. A valid X-Header value looks like this: “some_xheader_value_string_here”
|
| Unique defaults to ‘No’, displaying and counting all clicks in the time period. Shifting Unique to ‘Yes’ displays and counts Clicks based on distinct recipients. |
 |
<< Email Knowledge Base