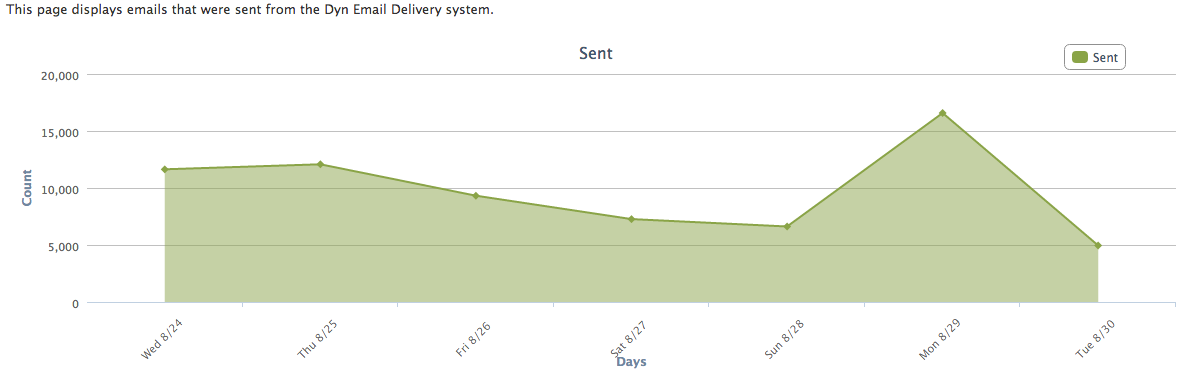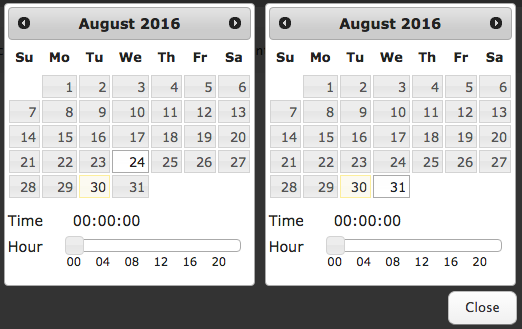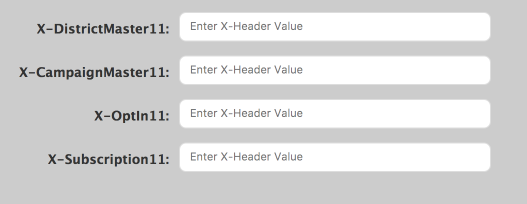Email Reports – Sent tracks the emails sent to your subscription list.
Email Report Information >>
For full information on the Filtering features of the Email reports, see Filtering Dashboard Reports.
Note: Due to the evolving behaviors of various email clients, metrics may be recorded differently depending on the client the recipient is using. For example, mail opened in Outlook, or other Microsoft variants, will be tracked as having been Open and Seen, but never Skimmed or Read.
Advanced Search Features
| To use the advanced search features, click the words Advanced Search in blue on the far right side of the page. |
| If you have defined custom X-Header fields, they will appear in the Advanced Search, each represented by an input field with the name of the X-Header. The X-Header search allows for searching by up to four X-Header fields.
The system stores and displays up to 500 characters for each X-Header value, for reporting purposes only. X-Headers and their values are kept intact within emails that are processed and sent.
Note: When setting X-Header values, it is important to avoid using the greater than (<) and lesser than (>) symbols in your X-Header values. A valid X-Header value looks like this: “some_xheader_value_string_here”
|
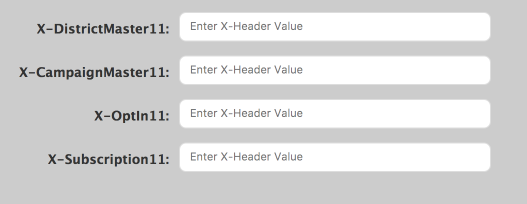 |
| Sender allows you to receive all email sent by a specific approved sender account. Leave it blank to receive all mail sent during the time frame. |
 |
<< Email Knowledge Base