Watch this video or follow the instructions below to learn how to install and setup the Dyn Dynamic DNS Update Client.
Before you begin, you will need to:
Download the Dyn Update Client for Mac
Installation and Configuration
| 1. In your Dynamic DNS account, go to Account Settings and locate your Updater Client Key. If the Updater Client Key field is blank, click Generate Key.
Note: Generating a new Updater Key will override the password on any other existing DDNS update clients attached to your account. This means that you will have to distribute the new key to any existing update client linked to your Dynamic DNS account.
Note: If you are setting up DDNS for Managed DNS, visit our Managed DDNS guide.
|
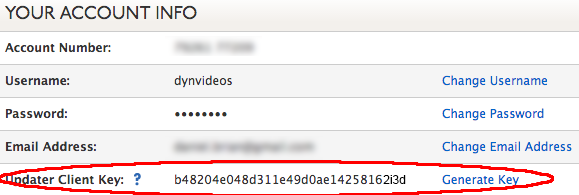 |
| 2. Locate the file DynUpdater.dmg on your computer and double click it. A new Finder window will open, drag the Dyn Updater application into your Applications folder. | |
| 3. Open the Dyn Update Client and click on Add Account. Enter your Dyn account username and use the Updater Client Key as your password. | 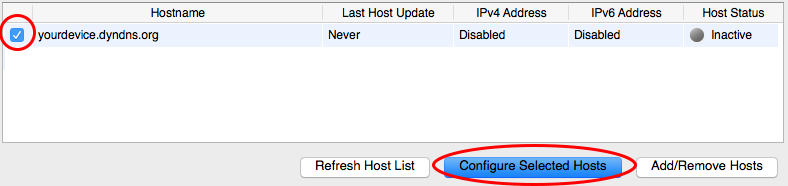  |
| 4. Ensure that Automatically start on login is checked, and then click OK. | 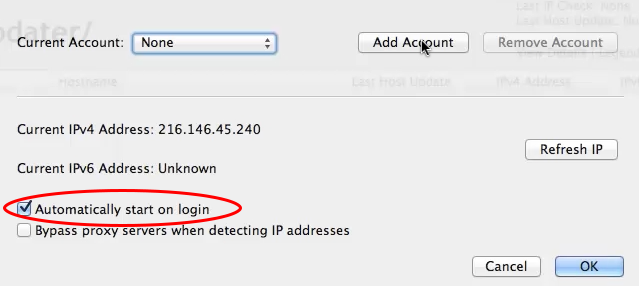 |
| 5. Click the check box beside your new hostname, and then click Configure Selected Host. | 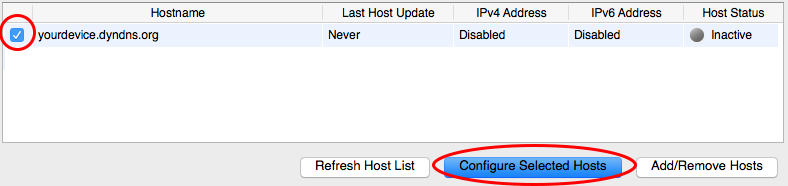 |
| 6. Ensure that Automatic is selected from the IPv4 Configuration drop-down menu, and then click OK.
Your hostname will automatically be updated when your IP address changes. |
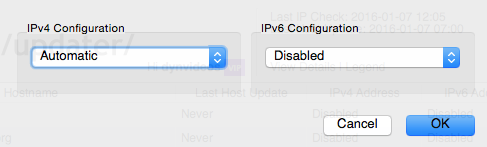 |
Other Configuration Options
In the Configure Selected Hosts screen, there are several options to choose from as defined here:
|
General Use
Open Current Configuration
| You can open the Dyn Updater by clicking the Dyn icon in your system’s menu bar.
Click Preferences to add and remove accounts or refresh your IP. Click Show My Hosts to configure your hostnames. |
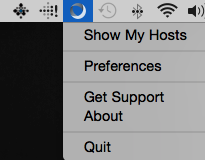 |
Status
Green – (Normal) Your hosts are up-to-date.
Orange – (Warning) The Dyn Updater requires your attention. Common reasons for receiving a Warning message include:
- The Updater has submitted the same IP address multiple times within a period of 2 days. To reduce load, Dyn requests that you only update your hostnames if their IP addresses change. If you see multiple Warning messages in your Logs, you should determine the problem immediately, otherwise your account may be blocked due to abuse.
- Running multiple update clients on one computer, such as version 3.0 and version 4.0 simultaneously.
- Running multiple update clients on the same network, such as dynamic DNS software on your router, and an update client on your computer.
- Fresh installation of the Dyn Updater, where all your hosts were already up-to-date.
Red – (Critical) The Dyn Updater has received an unrecoverable error. Some causes for a Critical status are:
- Invalid account information (username or password is incorrect).
- Invalid query sent to Dyn, Check your Internet connection to make sure data is being transmitted correctly.
- Your account has been blocked due to abuse.
Once you have corrected the source of the critical error, you may click on View Details followed by Retry update to reset the Updater.
