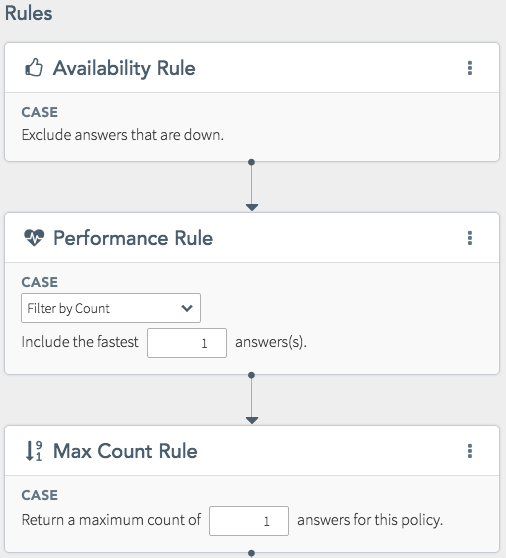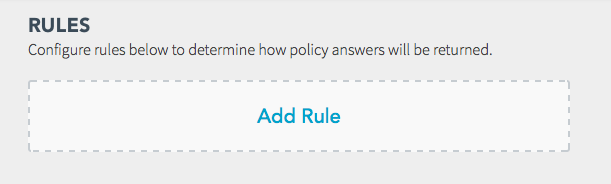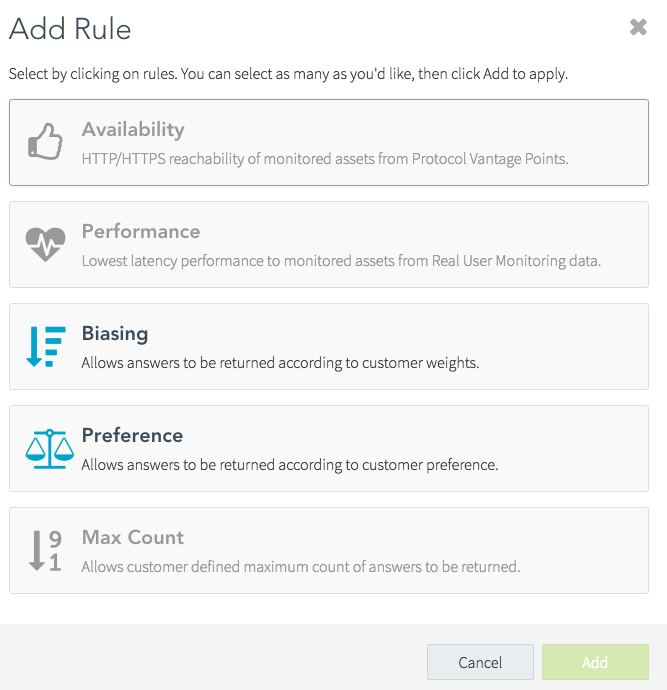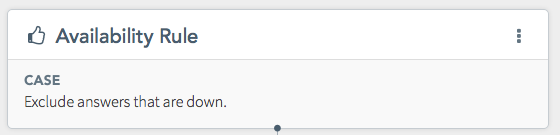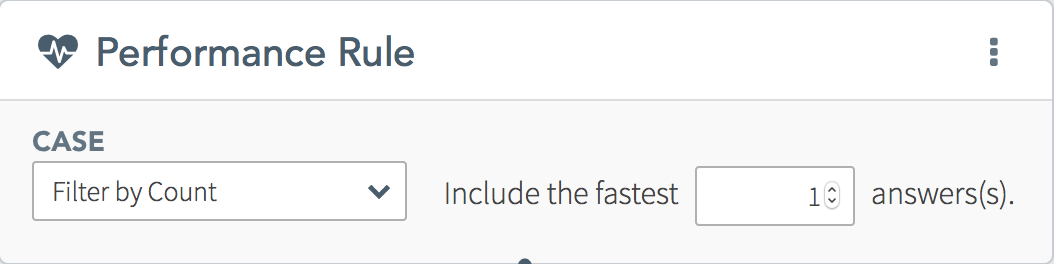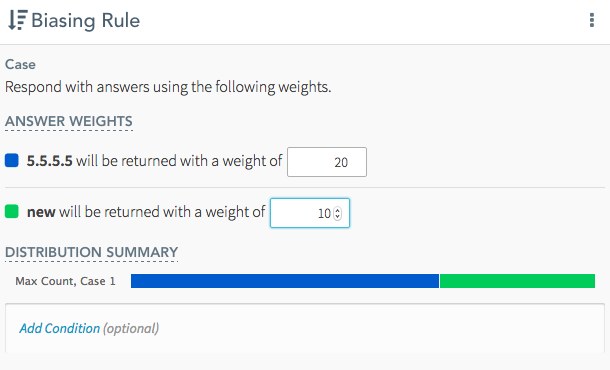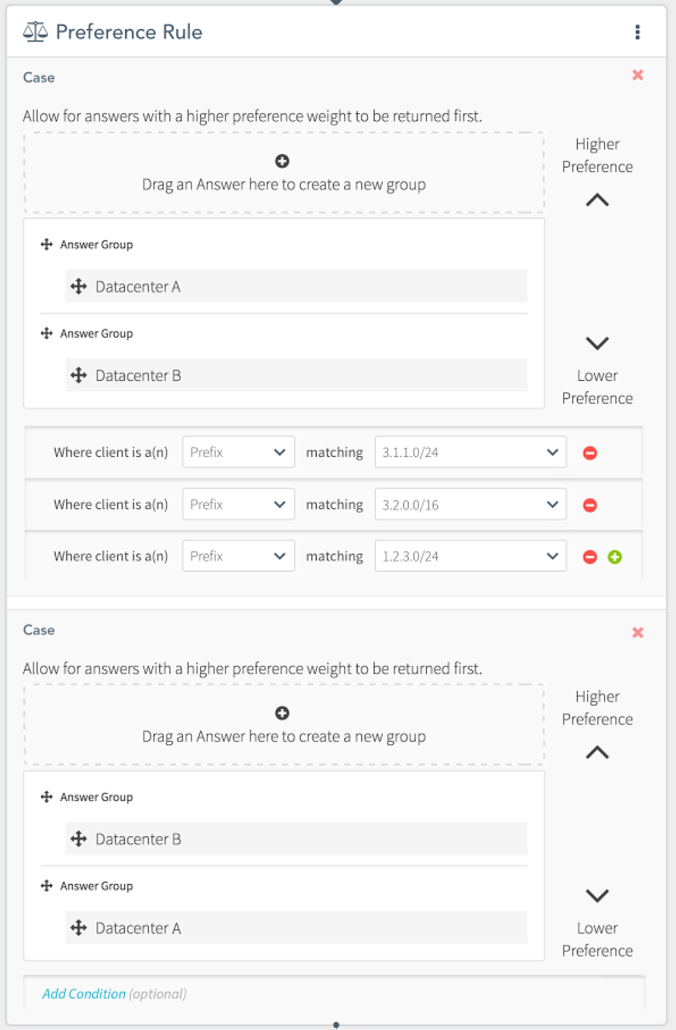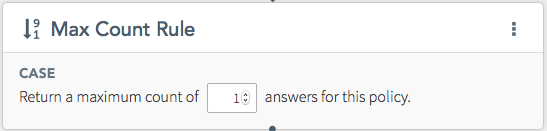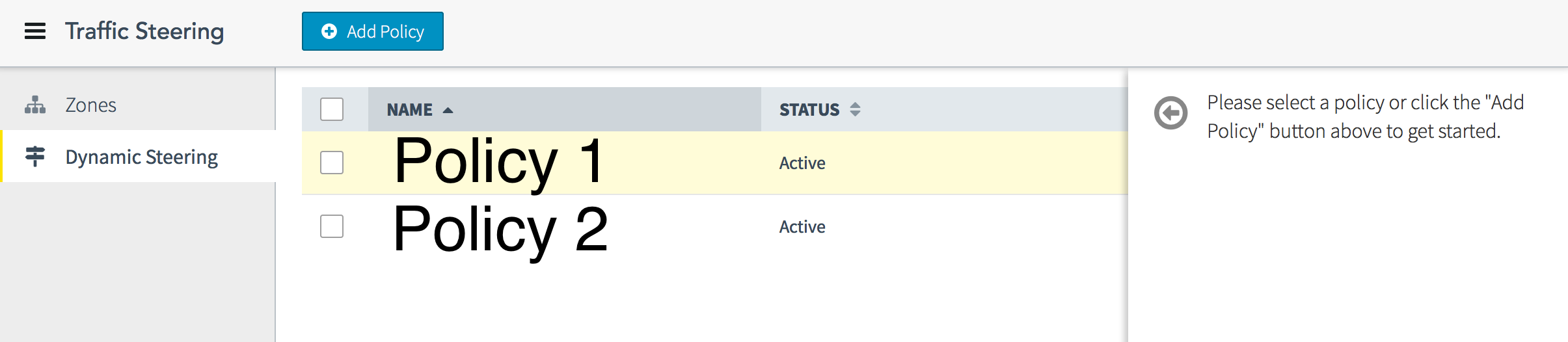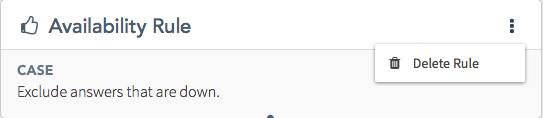Rules define the filters that answers must meet to be included in a DNS query response.
Use these instructions to create, update, or delete a rule.
Add a Rule
| Click on the graphic to enlarge the picture.
Policies initially consist of an Availability rule, a Performance rule, and a Max Count rule.
Any of the 3 rules can be deleted from a Policy.
If you want to re-add a Rule to a Policy use these instructions. |
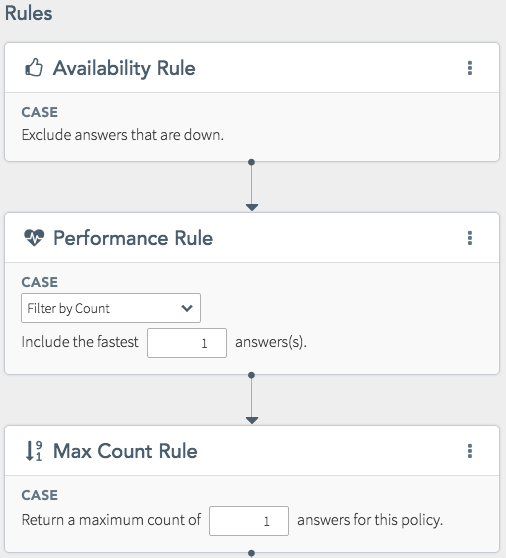 |
| To Add a Rule:
Open the policy where you want to add the rule.
Click Add Rule to choose a rule to add to the policy. |
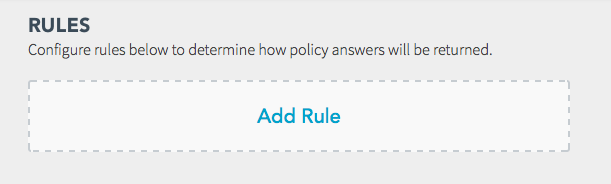 |
| Choose one or more rules to add. Only the rules available to add to the policy will be selectable.
Availability Rule – determines answers based on whether an answer can be reached. Availability rules can only eliminate answers associated with monitored assets.
Performance Rule – determines answers based on how fast an answer can be reached.
Biasing Rule – load balance the answers in a policy by applying weights to them. The higher the weight of an answer, the higher probability of it being served.
Preference Rule – serves answers based on the order of importance you designate on the user’s matching prefix, ASN, or geographic region.
Max Count Rule – determines the maximum number of answers to return.
Click the Add button to add the rule to the policy.
Click Cancel to not add any rules to the policy. |
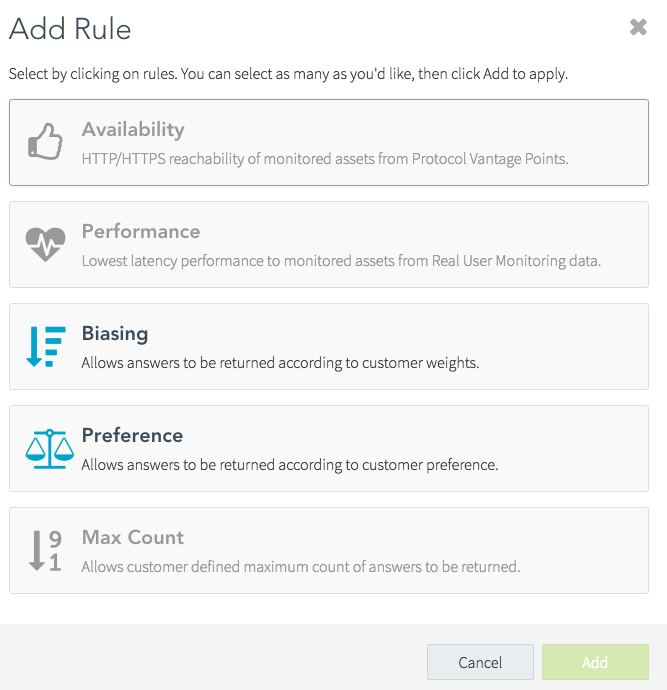 |
| Once a rule is added, you can update or change the rule values or delete the rule. |
Update or Change a Rule
| Click on the graphic to enlarge the picture.
Change the Mode at the top of the Rules view from View to Edit in order to update or change a rule. |
 |
| The Availability Rule does not have any configurable settings.
It will automatically exclude an answer if it determines that answer is not online. Availability rules can only eliminate answers associated with monitored assets. |
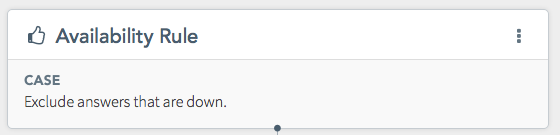 |
| The Performance Rule returns the fastest answers.
You determine how to filter the answers and how many of those answers are returned.
Available filters are: Filter by Count, Filter by Relative Window, Filter by Absolute Window.
Choose the filter from the drop-down list.
Set the counter to the number of answers you want returned. |
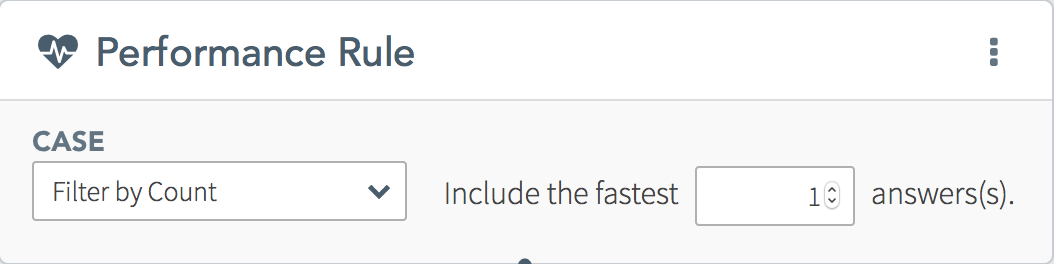 |
| Biasing Rule – load balance the answers in a policy by applying weights to them. The higher the weight of an answer, the higher probability of it being served. Biasing is a sort rule and never removes any answer from consideration, even those with a weight of zero. An active preference rule can override the bias rule.
Assign weights to your answers from a minimum of 0 to a maximum of 65535. The Distribution Summary will provide with a visual representation of the weight distribution.
Answers can also be provided based on the user’s matching IP prefix, ASN, or geographic region. Choose the parameter you would like to define from the drop-down menu labeled Where client is a(n). Then add or select a prefix, ASN, or geographic region in the matching field. |
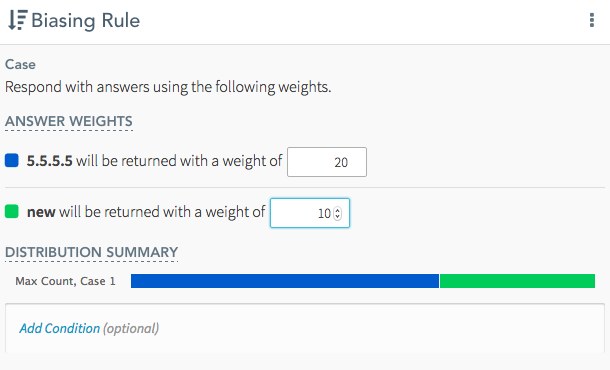 |
| The Preference Rule allows for answers with a higher preference weight to be returned first.
You determine the preference of the potential answers by where you place them, higher or lower, in the Preference Rule.
Click the cross mark to the left of the IP Address  to raise or lower the IP Address in the Answer Group. to raise or lower the IP Address in the Answer Group.
Raising the IP Address towards the top of the list gives it higher priority. Lowering the IP Address towards the bottom of the list gives it lower priority.
Answers can also be provided based on the user’s matching IP prefix, ASN, or geographic region. Choose the parameter you would like to define from the drop-down menu labeled Where client is a(n). Then add or select a prefix, ASN, or geographic region in the matching field.
Note: The rule will apply when any of the conditions match.
|
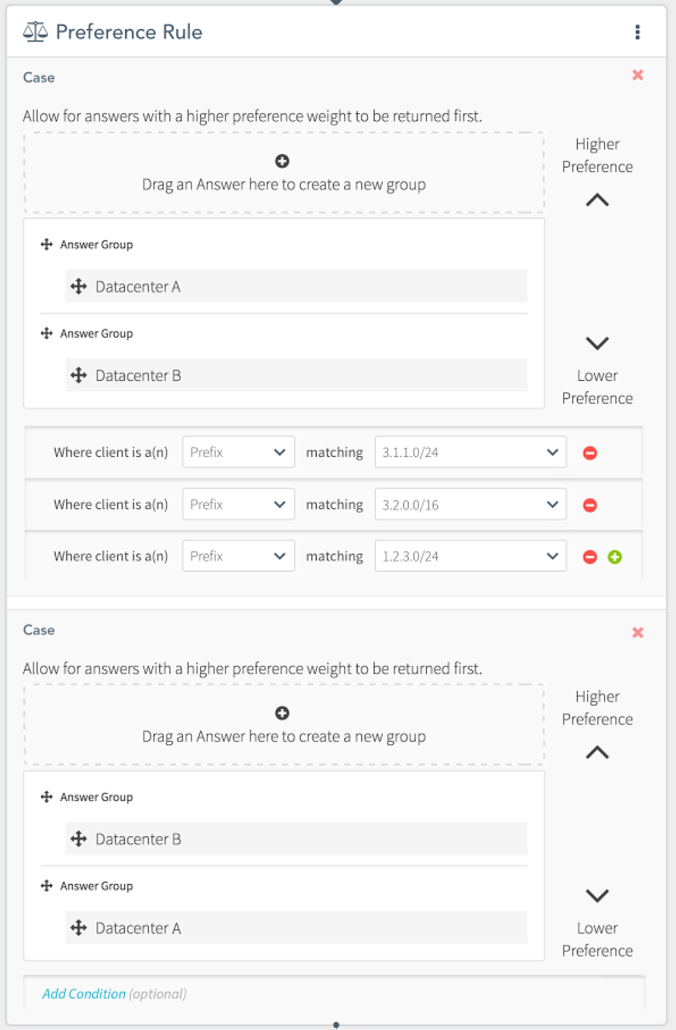 |
| The Max Count Rule identifies the maximum number of answers to return.
You determine the maximum number of answers.
Set the counter to the maximum number of answers you want returned. |
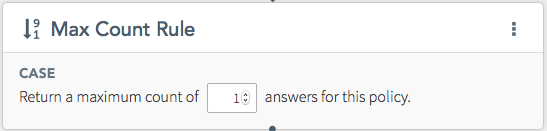 |
| Click Publish Changes to save the policy rules.
Click Discard Changes to undo any non-published changes. |
 |
Delete a Rule
| Click on the graphic to enlarge the picture.
Open the policy. |
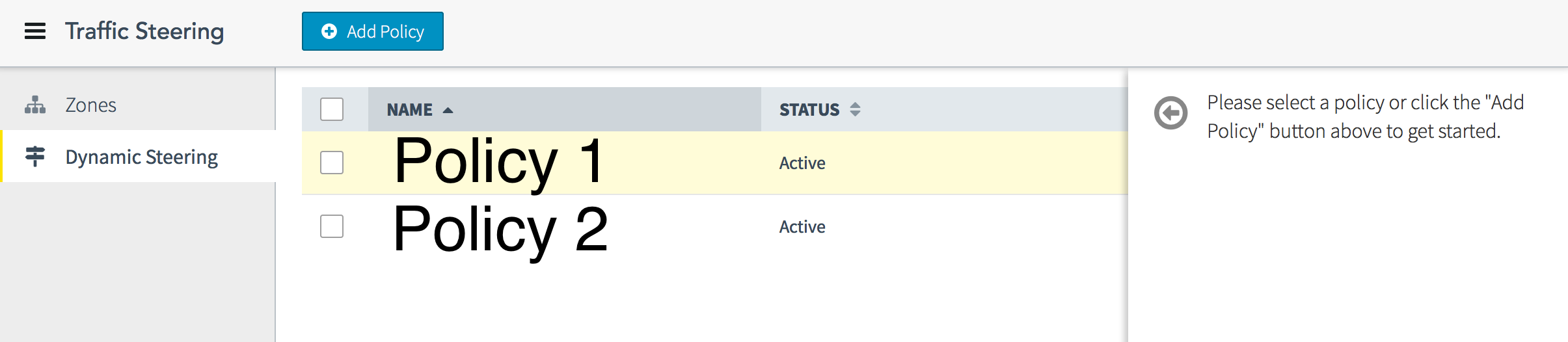 |
| Select the rule to delete.
Click the three dots in the upper right corner of the rule to open the delete rule button. |
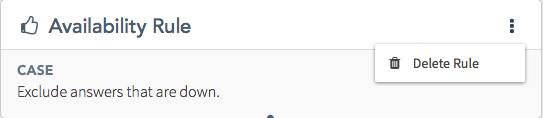 |
| Click Delete Rule. |
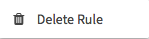 |
| Click Publish Changes to save the policy rules.
Click Discard Changes to undo any non-published changes. |
 |
<< Dynamic Steering Knowledge Base