You can change an UpdateUser password in a similar fashion to changing a standard user’s password. Because of the unique nature of UpdateUsers, you may also need to retrieve the UpdateUser’s password.
To Change an UpdateUser’s Password
| 1. Select the Overview tab. | |
| 2. Scroll to the Users section of the Overview tab. | |
| 3. Select the UpdateUser to edit. Click on the Manage link on the far right side of the table in the UpdateUser’s row. | |
| NOTE: You can also reach the Manage Users page by selecting Manage Users from the Manage Account tab. Then select the user account to edit. | |
| 4. Click Edit on the Manage Users page. | |
| 5. Enter the new password into the Password and Retype Password fields. | 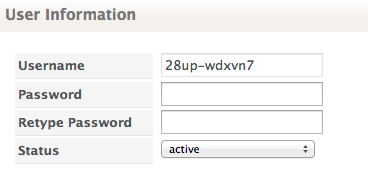 |
| 6. Click Edit [username] button to save the new password. | |
| 7. Add the new UpdateUser password to your Update Client to ensure dynamic updates continue. | See Managing Dynamic Updates for more information on Update Clients. |
To Retrieve an UpdateUser’s Password
