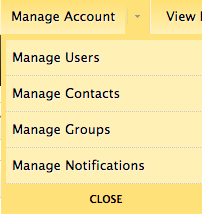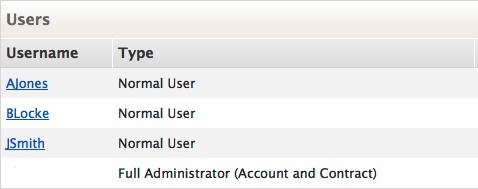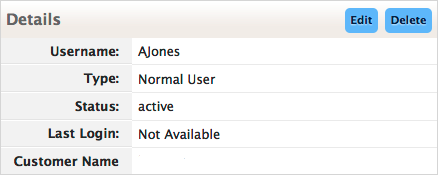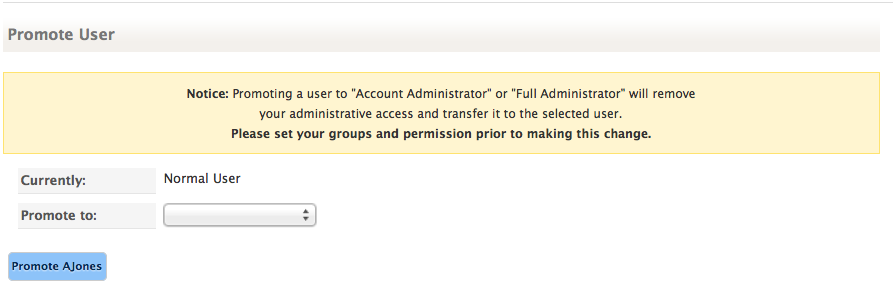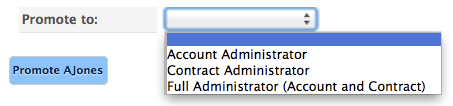Promote a standard user to the Account Administrator or Full Administrator.
Managing Users »
NOTE: Only one user can hold Account Administrator or Full Administrator privileges on the account at any given time. Once you promote another user account to the Administrator privileges, your account will lose its Administrative privileges. Set your account permissions and group memberships BEFORE promoting another user to Administrator.
To Promote a User
| 1. Select Manage Users from the drop-down menu by selecting the arrow to the right of Manage Account on the menu bar. |
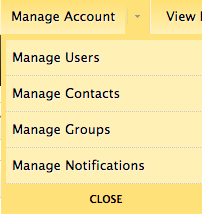 |
| 2. Click the Username of the user to promote. |
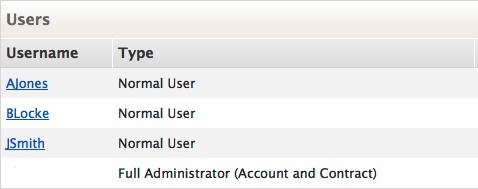 |
| 3. Click Edit in the Details section of the Manage User view. |
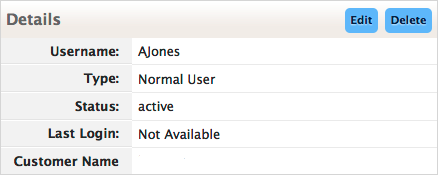 |
| 4. Scroll to the bottom of the page for the Promote User section. |
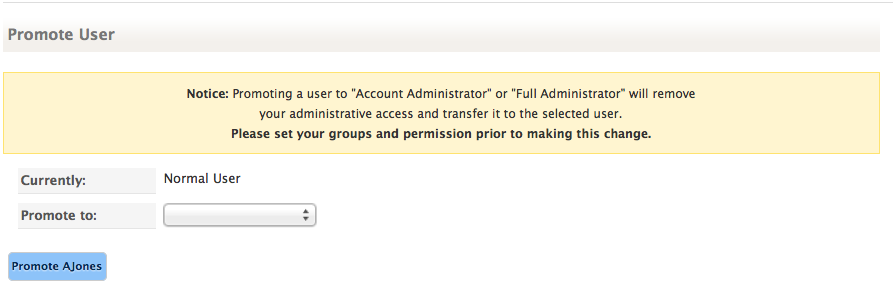 |
| Notice: Promoting a user to “Account Administrator” or “Full Administrator” will remove your administrative access and transfer it to the selected user.
Please set your groups and permission prior to making this change. |
| 5. Select User Promotion status from the drop-down menu.
Account Administrator: Full rights to view and change all items on the account. May be created only if a Full Administrator does not exist.
Contract Administrator: Read-Only rights to view all items on the account. May be given to a second user if an Account Administrator user already exists.
NOTE: Promoting a Normal User to the Contract Administrator automatically changes the Full Administrator account to an Account Administrator role.
Full Administrator: A combination of Account Administrator and Contract Administrator. All administrator rights are held within one user account. If a Full Administrator user exists, no other administrator user may exist on the account. Each client account must have either an Account Administrator user or a Full Administrator user at all times. |
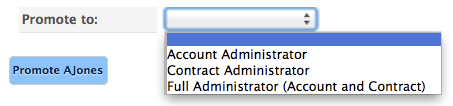 |
| 6. Click Promote <username> to promote the user. |
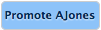 |
« DNS Knowledge Base