Setup
Download and Install
Before you begin, you will need to:
- Create an account
- Create a DynDNS host or purchase Dyn Standard DNS
- Download the Dyn Update Client for 32-bit or 64-bit Debian or Ubuntu Linux
Note: The instructions below are for Ubuntu Linux and installation will differ depending on your distribution. Once installed, you can skip ahead to launching the client.
Once you have downloaded the client, locate and double click on the Deb file you downloaded.
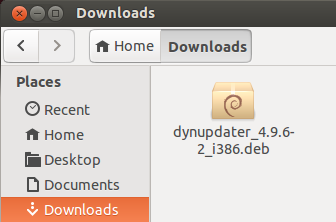
Figure 1: The Dyn Updater package.
The Software Center should now open, displaying information about the Dyn Updater package. Click Install
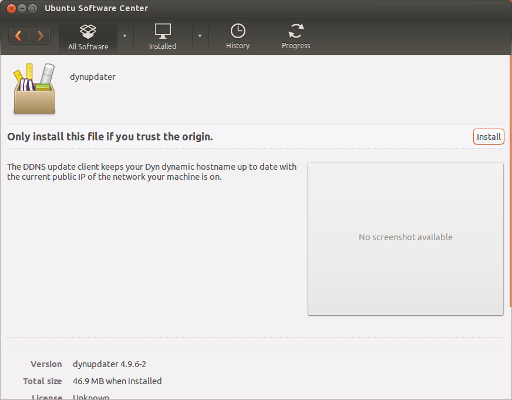
Figure 2: Installing via the Ubuntu Software Center.
Once the package is installed, you can launch the Dyn Updater via the Unity launcher, your application menu, or by running the dyn_updater command.
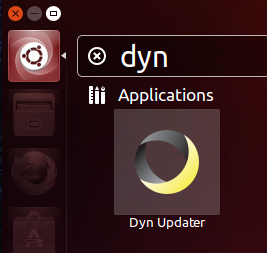
Figure 3: Launching the Dyn Updater via the Unity launcher.
Getting Started
The first time you open the Dyn Updater after installing it, you’ll be presented with the End User License Agreement. Once you’ve read it, click the checkbox to agree to the terms and continue.
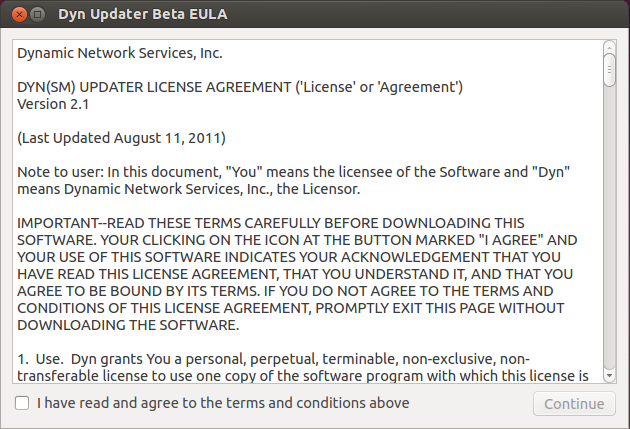
Figure 4: The End User License Agreement.
You’ll then be presented with a Welcome dialog followed by the Preferences dialog. Click OK in the Welcome dialog after reading it, then click on Add Account to enter your account information.
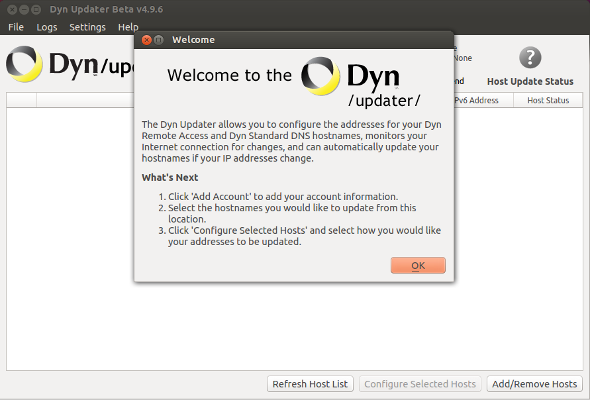
Figure 5: The welcome dialog.
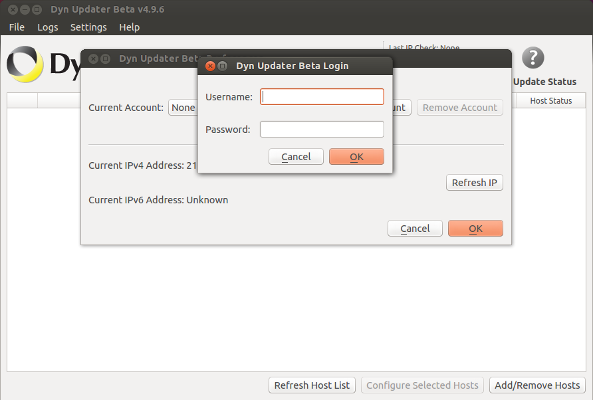
Figure 6: Adding an account.
Hostname Selection
You should now see all of your hosts that exist in your account, but they are not being automatically updated yet. You should select which hosts you would like to update by clicking the check boxes next to each host, then clicking the Configure Selected Hosts button. Since you can update hostnames in various ways, you can set up hosts to update differently all within the same Update client.
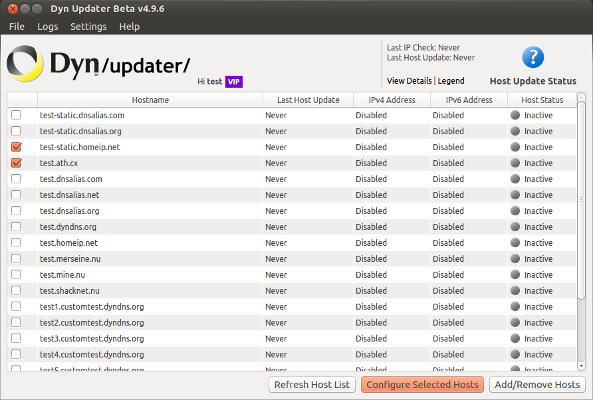
Figure 7: Select the hosts you would like to configure.
Next, you’ll configure how you would like your hostnames to be updated, and for which IP protocol(s).
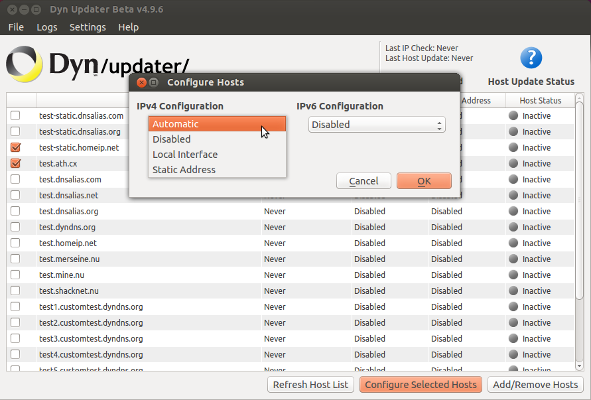
Figure 8: Configure the selected hosts.
Here’s what these options mean:
- IPv4 Configuration: The option you select here controls how the IPv4 record of your hostname is updated. IPv4 is the older, more common, IP address protocol in use. IPv4 addresses look like 123.123.123.123.
- IPv6 Configuration: The option you select here controls how the IPv6 record of your hostname is updated. IPv6 and IPv4 records can co-exist on a hostname, allowing whoever is connecting to the hostname to use what protocol is available to them. IPv6 is the newer, less common, IP address protocol in use. If you do not have IPv6 connectivity through your ISP, you should disable this option to avoid updates not occurring. IPv6 addresses look like 2600:200f:1:1234:abcd:ef12:3456:789a.
- Automatic: This option uses the address your machine connects to the public Internet on, as seen by a remote server. This is the most commonly desired configuration.
- Disabled: Do not create a record for this IP address protocol when sending updates. Disabling both protocols disables all updating for a hostname.
- Local Interface: Provides of a list of interfaces to choose from when selected. When sending updates, this uses the first IP address found on the specified interface. This is useful to update a hostname to an internal IP address of a machine.
- Static Address: Provides a text field to enter an address when selected. When sending an update, this exact address is used for this IP protocol. This is useful to have one IP address protocol detected automatically in some way, with the other always set to a specific address.
Once you click OK, an update will be sent with your new settings and if all goes well, you’ll get a good status like below. If you get something other than a good status, click the Legend inside the client to see what it means. You can quickly see which hosts are configured to be updated in your client by looking at the Host Status column to the right of each host. The Active icon indicates hosts that are being monitored for IP changes.
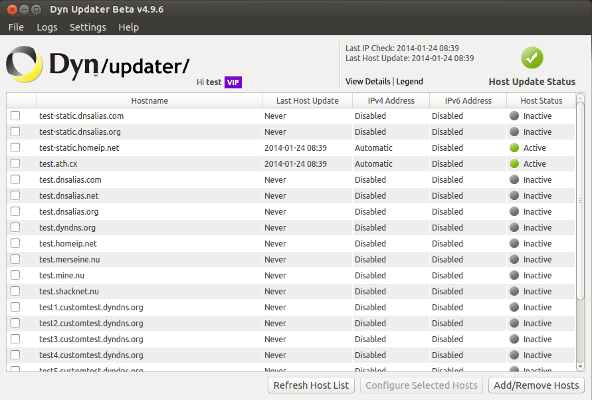
Figure 9: Hosts configured and updated.
What if something went wrong?
If you got a status other than good when the update was sent, you may have a mis-configuration you need to correct, like a second update client running somewhere updating that same hostname, or a problem with your internet connection. You can get more information about the issue by clicking View Details.
In the example below, the Updater was unable to determine an IPv6 address for the computer, but updates were successfully sent as none of the hostnames were configured to include IPv6 support. This is a common warning as many internet service providers have not yet made IPv6 available to customers, and can be safely ignored so long as the hosts were updated successfully.
If you needed more assistance from our support team, you can also export your logs from this window to include when contacting them.
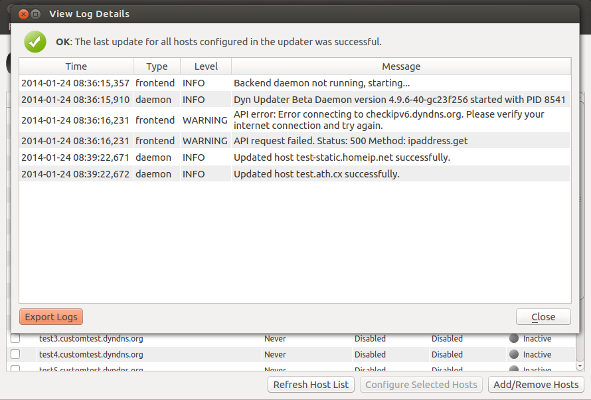
Figure 10: The logs dialog allows you to look at what’s going on behind the scenes.
Adding to Startup Applications
You’ll generally want the Dyn Updater to start up with your computer, so you’ll need to add it to your startup applications. You can do this by launching Startup Applications in your launcher, then clicking Add, and add the Dyn Updater.
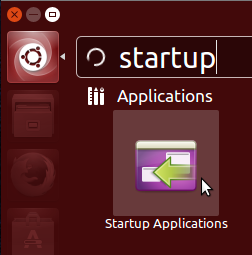
Figure 11: Launching Startup Applications.
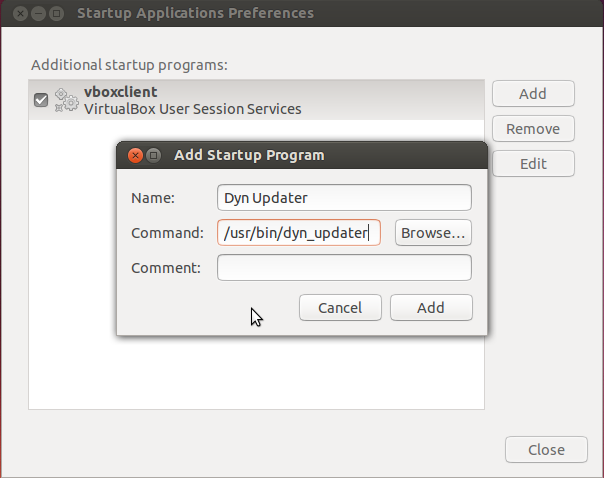
Figure 12: Add the Dyn Updater to Startup Applications.
Making changes or checking status
At this point, you may close the Dyn Updater window. The Dyn Updater will continue to run in the background and may be accessed via the icon on your menu bar in the top right of your screen.
![]()
Figure 13: The Dyn Updater menu bar icon.
Uninstallation
If you wish to remove the client from your system, you can quit the client and remove the application from the Software Center.
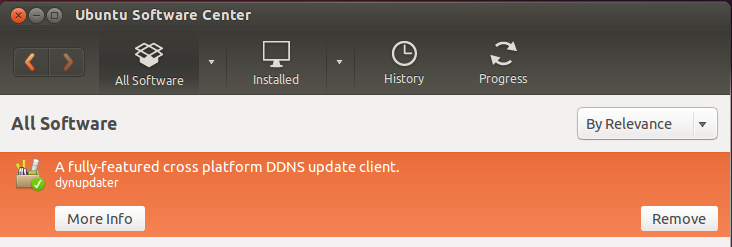
Figure 14: Removing the Dyn Updater.
Normally the Dyn Updater’s preferences are left behind so that if you reinstall the client in the future, your configuration isn’t lost. If you’d like to remove the application preferences from your system, remove the ~/.dynupdater/ directory as the user who was running the client.
